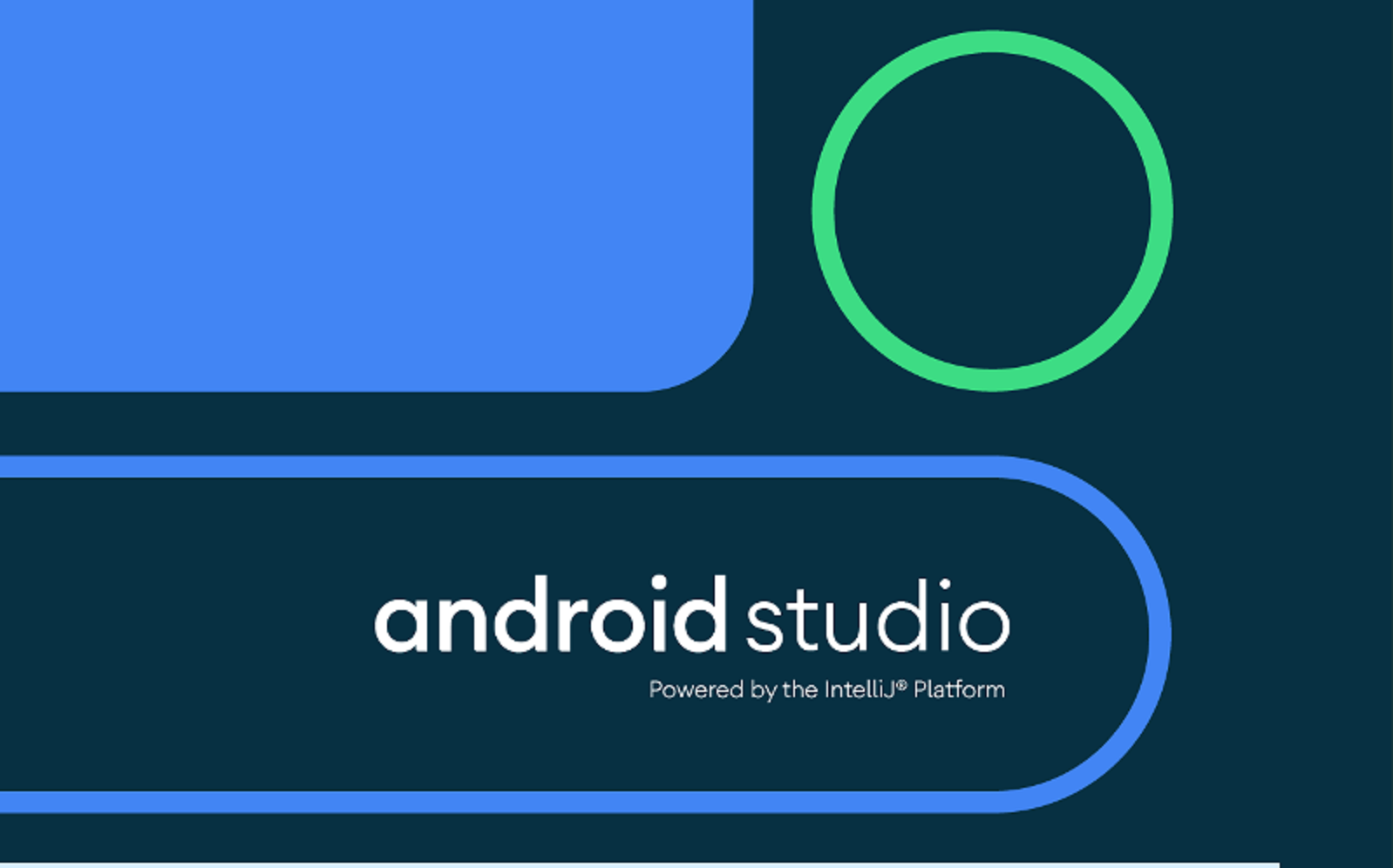直接在 Android Studio 中运行 Android 模拟器
现在你可以直接在 Android Studio 中运行 Android 模拟器了。 使用这个特性可以节省屏幕空间,使用热键在模拟器和编辑器窗口之间快速导航,并在单个应用程序窗口中组织 IDE 和模拟器工作流
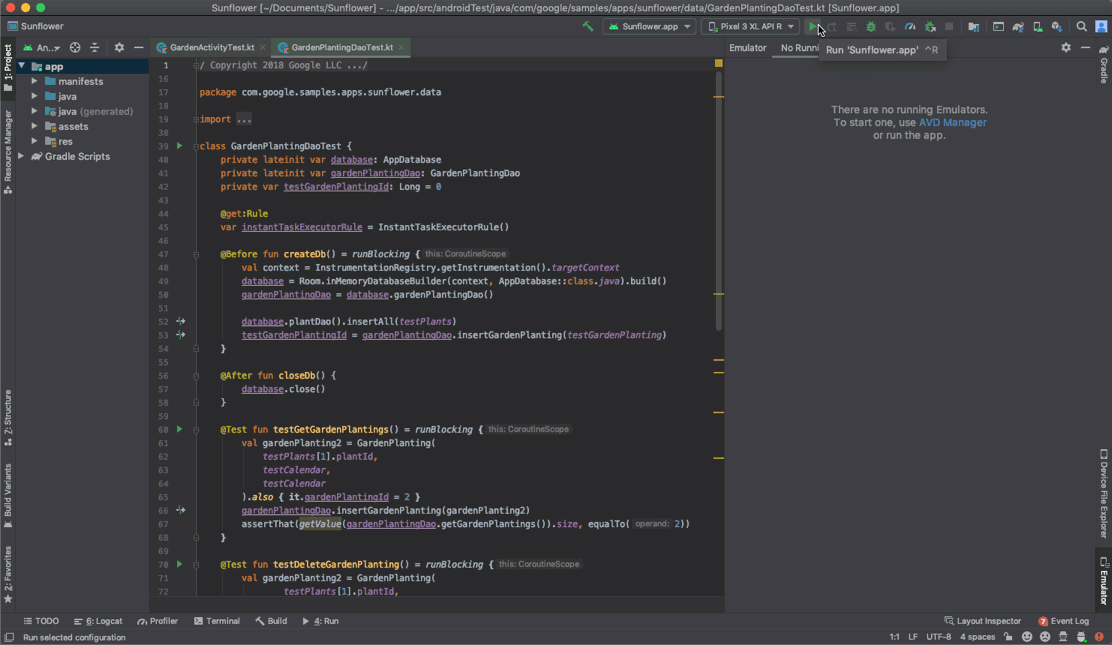
要在 Android Studio 中运行模拟器,确保你使用的是带有30.0.10或更高版本 Android 模拟器的 Android Studio 4.1,然后按照以下步骤:
- 单击 File > Settings > Tools > Emulator (或 macOS 上的 Android Studio > Preferences > Tools > Emulator) ,然后在工具窗口中选择“启动”并单击“确定”
- 如果模拟器窗口没有自动出现,请单击 View > Tool Windows > Emulator 打开该窗口
- 使用 AVD Manager 启动您的虚拟设备并运行您的应用程序
限制
目前,当模拟器在工具窗口中运行时,您不能使用它的扩展控件。如果您的开发工作流严重依赖于扩展控件,那么继续使用 Android 模拟器作为开发绿色软体。此外,某些虚拟设备(如 Android TV 和可折叠设备)不能在 Android Studio 中运行,因为它们有专门的用户界面要求或扩展控件中的重要功能。
改进 instrumentation 测试
从 Android Studio 4.1 Canary 8 开始,现在可以并行地在多个设备上运行仪表测试,并使用专门的 instrumentation 测试结果面板进行调查。使用此面板,您可以确定测试是否由于 API 级别或硬件属性而失败。.
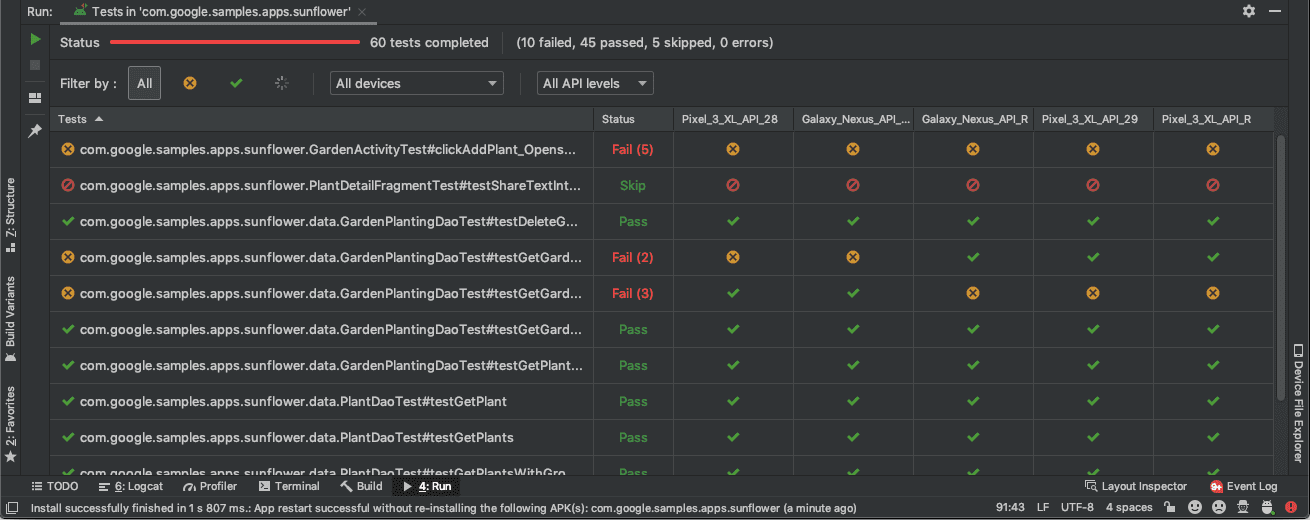
在各种各样的 API 级别和形式因素下测试你的应用程序是确保所有用户在使用你的应用程序时都有一个很好的体验的最好方法之一。
利用这一特性:
-
在目标设备下拉菜单(IDE 的顶部中心)中选择 Modify Device Set。
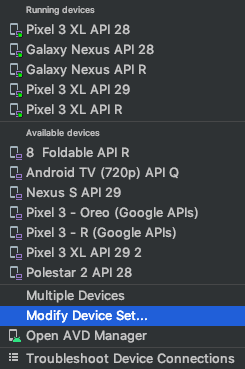
-
选择目标设备并单击 OK.
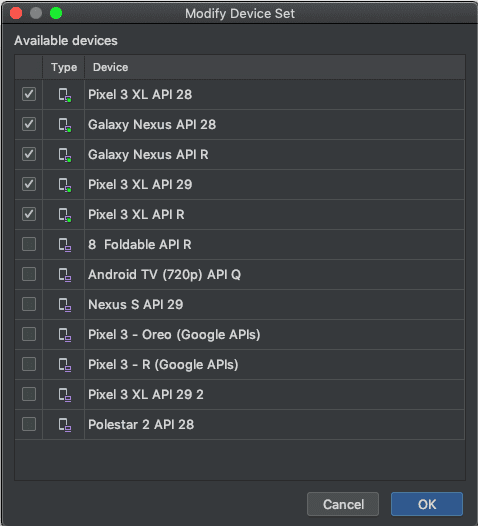
-
在目标设备下拉菜单中选择 Multiple Devices 并运行测试。
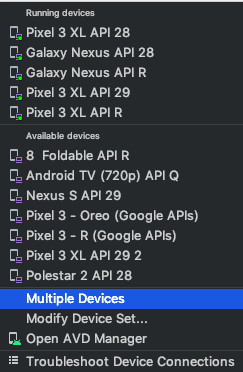
若要在运行面板中查看测试结果,请转到 View > Tool Windows > Run。
新的测试结果面板允许您根据状态、设备和 API 级别筛选测试结果。此外,可以通过单击标题对每个列进行排序。通过单击单个测试,可以分别查看每个设备的日志和设备信息。
General Fixes
Android Gradle Plugin
- Issue #154145638: Use correct minSdkVersion when fetching desugar_lib_dex from transform
- Issue #154071907: Invalid app Bundles produced by AGP 4.1.0-alpha05
Code Editor
- Issue #150927331: Keep options modifiers not showing up in dropdown for autocomplete
- Issue #149423761: [Studio] Allow accessing built in tables in queries
版权声明
禁止一切形式的转载-禁止商用-禁止衍生 申请授权